电脑录屏的软件推荐4款捕捉每一个精彩瞬间
在这个数字化时代,无论是远程工作、在线学习还是内容创作,电脑录屏软件已成为我们不可或缺的工具。随着2024年的到来,网络热点资讯不断刷新,从国家网络安全宣传周的举办到中国科技创新的捷报,每一项都在提醒我们,记录和分享信息的重要性。今天,就让我们一起探讨几款能够满足您多样化需求的电脑录屏软件。
打开方式:按下 Windows+R 键,打开 “运行” 对话框,输入 “psr”,点击 “确定” 即可打开;或者在开始菜单中找到「Windows 附件」文件夹,然后展开找到《步骤记录器》。
开始记录:点击 “开始记录” 按钮后,在电脑上进行相关的屏幕活动,在记录过程中,可以随时暂停和继续记录。
保存记录:记录完成后,点击 “停止记录” 按钮,程序会将生成的记录文件保存为.zip 格式,其中包含了录制的屏幕截图、注释等信息,使用浏览器可以打开查看。
选择模式:打开软件后选择适合的录屏模式。例如,如果要录制整个屏幕,可选择 “全屏录制”;如果只需要录制部分区域,选择 “区域录制”;若是录制游戏,可直接选择 “游戏模式”。
参数设置:根据自身需求以及需要录屏的内容时长,对视频参数(如视频格式、清晰度、帧率、声音来源等)和视频文件保存路径等进行设置。同时还可以设置定时计划录制、水印自定义设置、摄像头开关等。
开始录制:确认设置无误后,打开需要录屏的内容,点击 “开始录制” 按钮。
停止录制与编辑:录屏完成后,点击 “停止录制” 按钮即可一键保存录屏文件。如果需要对录制的视频文件进行剪辑等操作,可以点击软件界面左下方 “视频列表”,选中需要剪辑的视频文件,点击右侧 “编辑” 按钮进行处理。
下载安装:访问官网。如果是 Windows 7 系统,在安装后可能需要手动安装Framework v4.8。
设置录屏:安装完成后,打开软件。如果想使用录屏功能,首次使用时可能会提示 “ffmpeg.exe 不存在”,需要点击 “是” 进行自动下载(如果自动下载不成功,可去官网下载,然后将解压后的可执行文件拷贝至 ShareX 安装目录下的 tools 文件夹下)。
开始录屏:设置好后,点击相关录屏按钮开始录制。录制过程中可以看到 “停止” 和 “中止” 两个按钮,“停止” 按钮用于完成录制,“中止” 按钮用于取消录制。
:由美国的 TechSmith 公司开发,是一款非常知名的录屏与视频编辑软件。它既可以进行高质量的屏幕录制,也具备强大的视频剪辑功能。支持输出多种格式,如 MP4、AI、WM、M4、CAM、MO、RM、GIF 动画等。在录制时可以选择录制区域、是否录制摄像头画面和麦克风声音等,并且提供了丰富的视频编辑功能,如添加转场效果、添加和编辑音频、幻灯片转换为视频等。
录制设置:选择【录制屏幕】功能,然后对录制区域和录制输入进行设置,如选择录制全屏、特定窗口或自定义区域,以及是否开启摄像头和麦克风。
开始录制:设置完毕后,点击【Rec】按钮开始录制,录制过程中可以随时暂停。
停止录制与编辑:按下 F10 停止录制,录制完成的视频会自动导入到软件的编辑界面中,在这里可以对视频进行剪辑、添加特效、添加字幕等操作,最后保存输出视频。IM电竞IM电竞

IM电竞
地址:马鞍山经济技术开发区湖东南路555号众一创意街区4栋201-202
电话:15955552931
邮箱:admin@masydzp.com
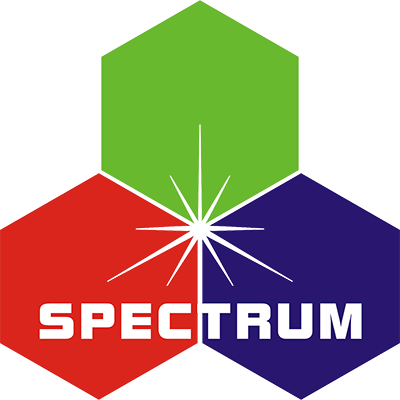
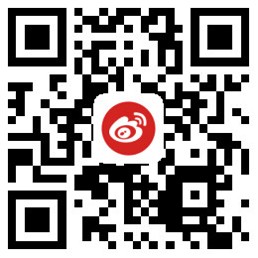 扫描进入手机站
扫描进入手机站